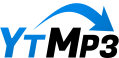Are you looking to spice up your YouTube Shorts and make them stand out from the crowd? In this video, we’ll show you how to easily add custom thumbnails to your YouTube Shorts, giving your videos that extra visual appeal. From designing your thumbnail to uploading it to the YouTube app, we’ll walk you through the process step by step. Stay tuned to discover the magic of creating eye-catching thumbnails for your YouTube Shorts!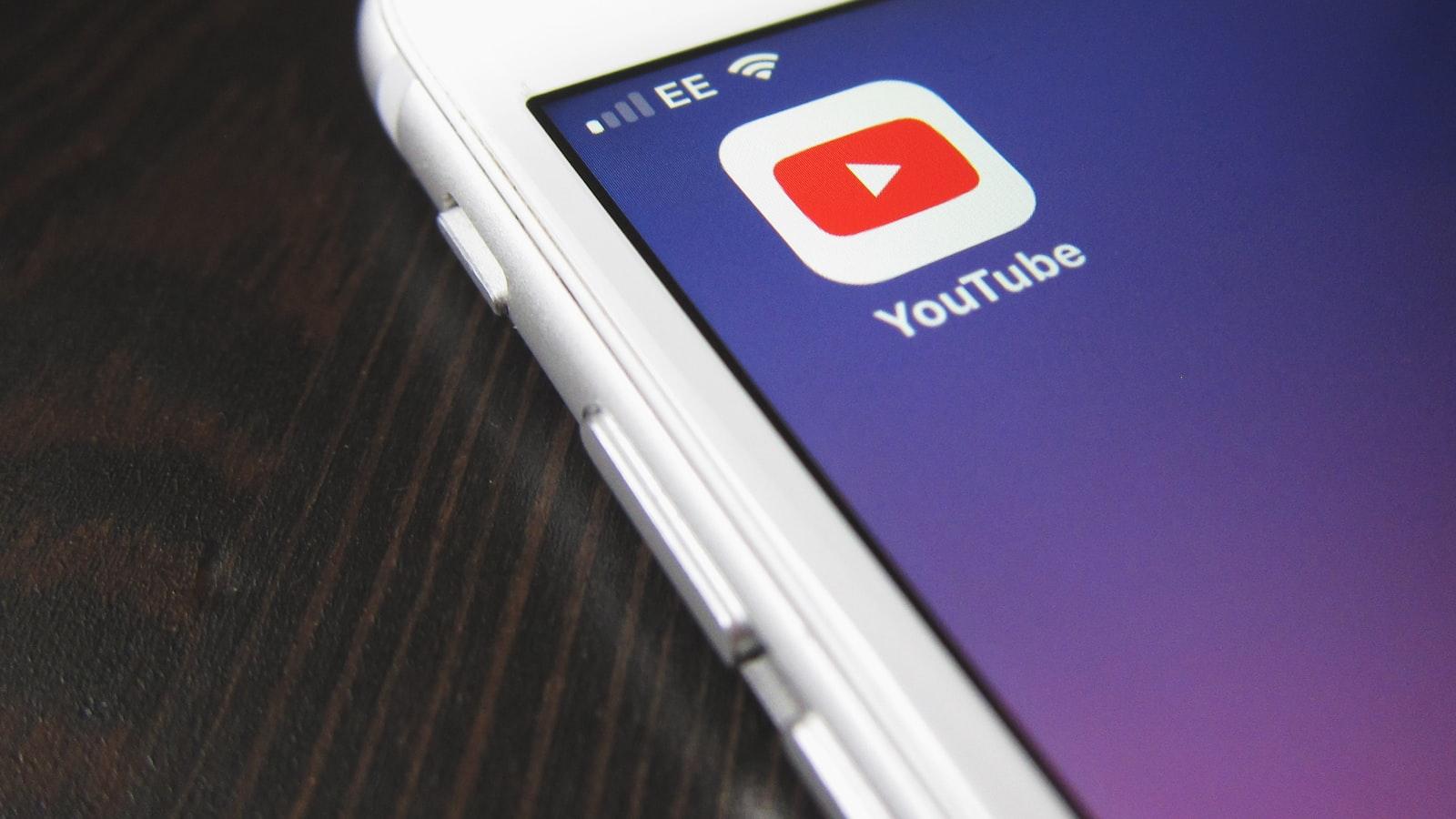
– Creating Custom Thumbnails for Your YouTube Shorts
Designing and Adding Your Thumbnail
Begin by creating your thumbnail, ensuring it adheres to the video’s dimensions. Afterward, incorporate this thumbnail image into the front or end of a video during editing. The thumbnail’s video length is insignificant; use any still frame you prefer.
Completing and Uploading Your Short
Once your edited video is ready, utilize the YouTube app to create a short and include it. Finalize the video as usual, then access the video details page. Click the pencil icon and adjust the timeline, confirming that your preferred thumbnail image is selected. Input the remaining information and upload the video to YouTube. The transformative moment awaits on the desktop YouTube Studio video details page, where trimming and cutting enable you to remove the video part featuring the thumbnail image. This leaves you with an intended YouTube short boasting your captivating custom thumbnail, as demonstrated in the short you’re currently viewing.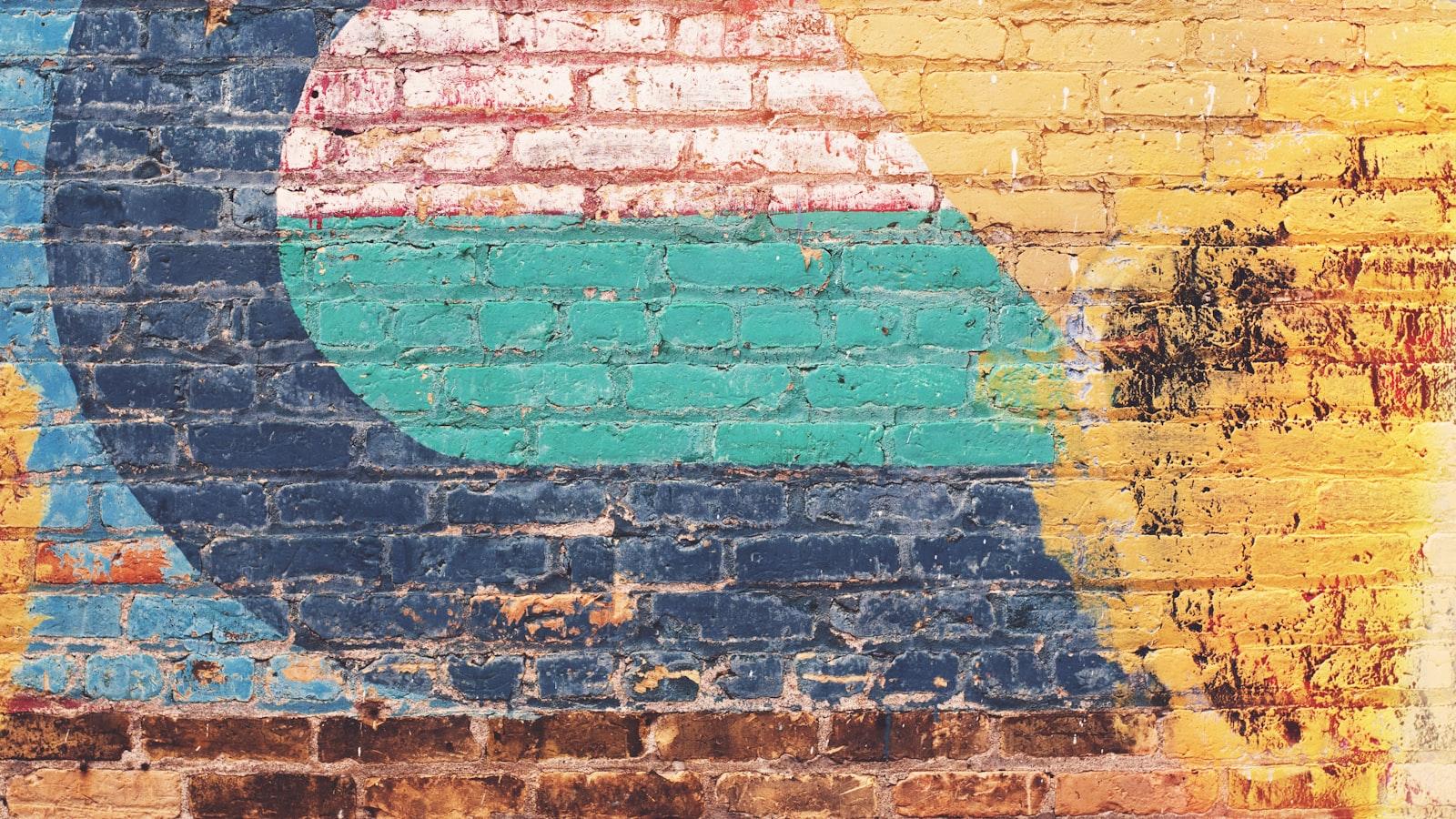
– Adding Thumbnails to Shorts on the YouTube App
Customizing Your Shorts with Eye-Catching Thumbnails
Add a touch of flair to your Shorts with custom thumbnails that entice viewers to engage. Create a visual representation that captures the essence of your content, and choose images or graphics that resonate with your target audience. Keep in mind the optimal dimensions to ensure your thumbnails look sharp on all devices. Effortlessly integrate these visual cues into your Shorts and watch as they elevate your videos to new heights.
A Step-by-Step Guide to Adding Thumbnails
- Prepare Your Thumbnail: Craft a thumbnail that aligns with the dimensions of your video. Simply add the thumbnail image to the beginning or end of the video during the editing process. Swiftly move the video to your phone.
- Incorporate into Short: Utilize the YouTube app to create a new Short and include the previously edited video. Complete the Short as you typically would, adding necessary details. Next, access the video’s Details page and tap on the pencil icon. Adjust the timeline to select the desired thumbnail image. Fill in any additional details and then upload the Short to YouTube. Witness the magic unfold as you seamlessly edit the video in YouTube Studio’s video editor to remove any unwanted portions, leaving you with the intended YouTube Short adorned with your custom thumbnail.
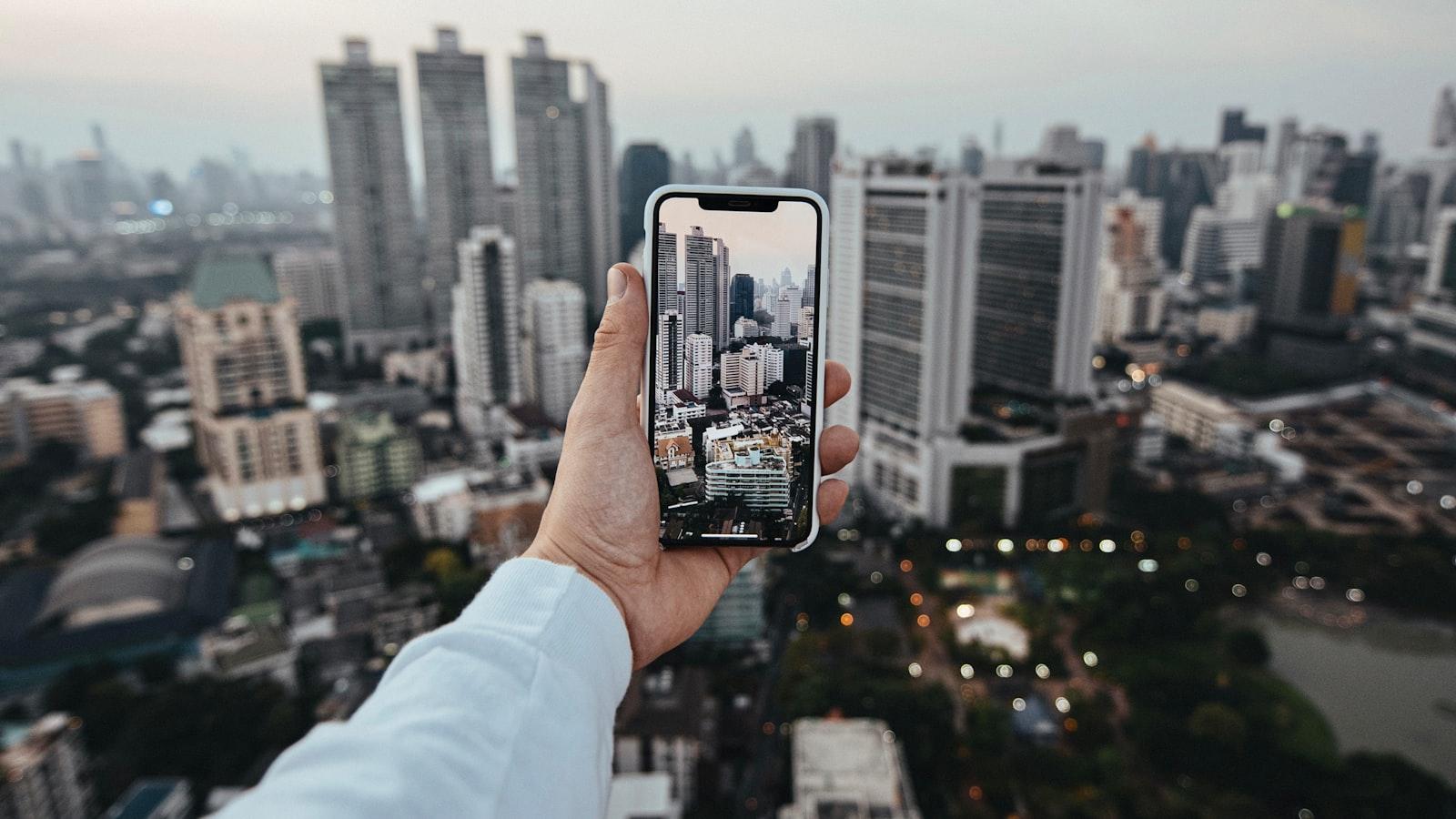
– Using the Video Editor to Perfect Your Thumbnail
While editing, select the intended video thumbnail, adjust the dimensions if necessary. Whether you prefer adding it to the beginning or end, it’ll function just as perfectly. Don’t worry about the thumbnail’s video length.
Once you’re on a computer, head to your YouTube Studio. Select the ‘Video Editor’ option from the video details page. Here comes the magic! Trim your video to the segment featuring the thumbnail, leaving you with a YouTube short showcasing the desired custom thumbnail.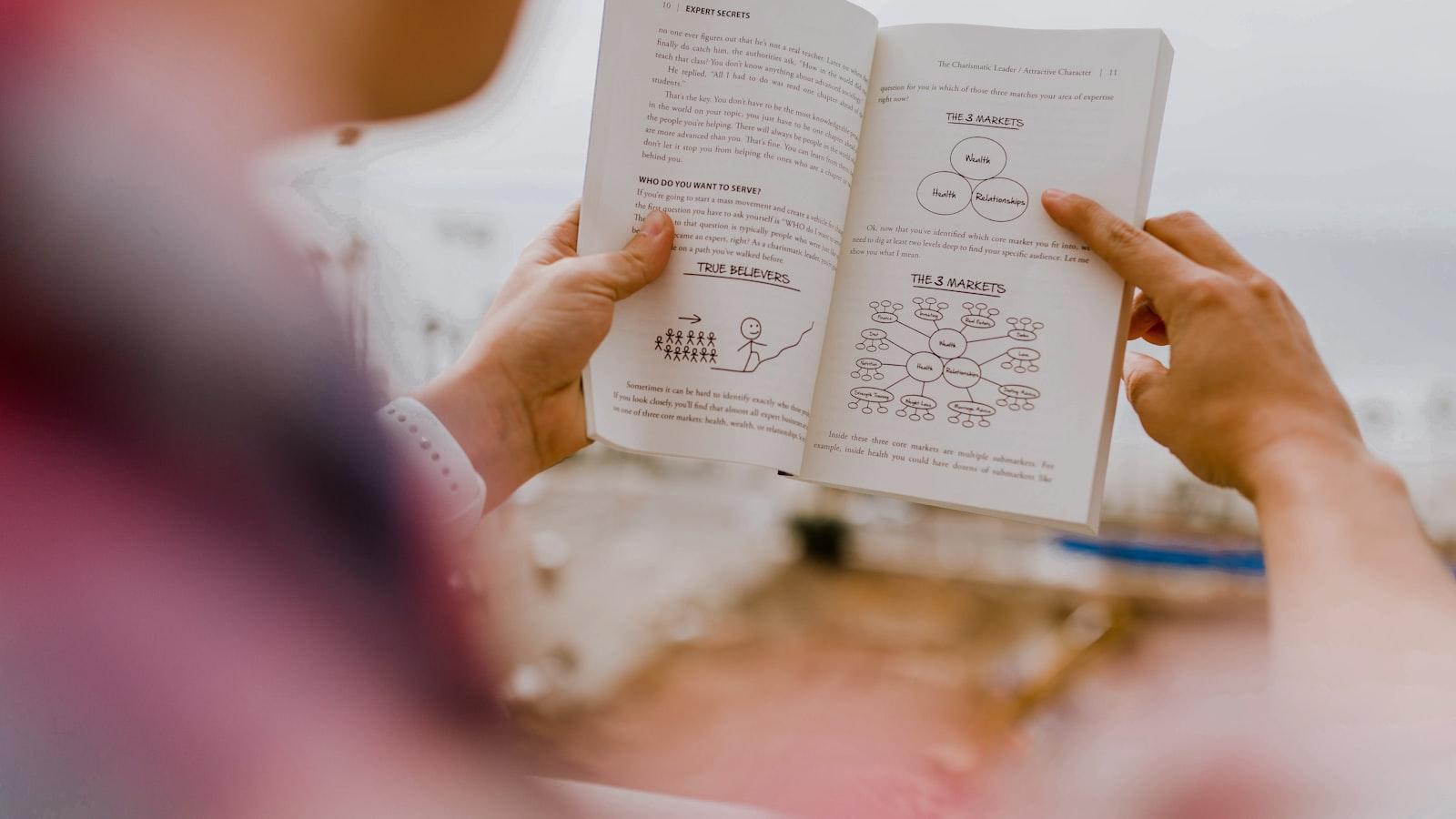
– Proof of Concept: A Custom Thumbnail in Practice
Steps to Add a Custom Thumbnail in Practice:
-
Create your thumbnail, ensuring it fits the video dimensions.
-
Edit the video and add the thumbnail to the beginning or end. The length of the portion containing the thumbnail is not crucial.
Desktop Proof:
Once uploaded to YouTube, head to the Video Details page in YouTube Studio using a desktop. Select the Video Editor feature to trim the video. This allows you to clip off a portion of the video containing the thumbnail, leaving you with the intended YouTube Short adorned with your custom thumbnail.
Q&A
Q: How can I update my YouTube Shorts with custom thumbnails?
A: To add a custom thumbnail to your YouTube Shorts, design the thumbnail to fit the video dimensions, then add it to either the front or end of your video while editing. Once added, upload the video to the YouTube app on your phone and complete the video as usual.
Q: Can I select the thumbnail image for my YouTube Short?
A: Yes, you can select the thumbnail image for your YouTube Short by tapping the pencil icon on the video Details page in the YouTube app. Make sure the thumbnail image is selected, fill in the details, and upload the video to YouTube.
Q: How can I trim and adjust my YouTube Short with a custom thumbnail?
A: Use the video editor feature in the desktop YouTube studio to trim and cut your video, ensuring the custom thumbnail remains. This feature allows you to create the originally intended YouTube Short with the custom thumbnail.
Concluding Remarks
updating your YouTube shorts with custom thumbnails is now easier than ever! By following the simple steps outlined in the video, you can create eye-catching thumbnails that will make your shorts stand out. So go ahead, get creative with your thumbnails and make your videos pop! Thank you for watching and happy creating!